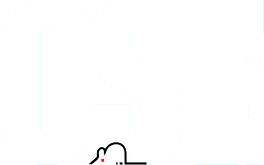25 Gmail Клавиатурных сокращений, которые экономят 60 часов в год

Один год назад, Я потратил где-то 2 минуты на изучение shortcuts for Gmail.
С тех пор это сэкономило мне по 1 секунде на действие в почте (удаление, ответить и тд), что примерно составляет 15 минут в день.
Это означает, что в прошлом году, Я провел 60 часов не сидя в GMail.
Это дало мне много бонусного времени для решения дополнительных задач и целей. Как для маркетолога, это дополнительное время - критично. Если вы продавец, это может быть разница между выполнением плана и частичным провалом. Вот ваш шанс лишний раз продемонстрировать свой продукт.
Наблюдая сколько средний работник проводит времени за просмотром е-мейл, это где-то 2 часов, Я делаю что угодно чтоб уменьшить это время (включая блокировку е-мейла на 6 часов в день). Правда тут есть проблема, есть МНОГО клавитуарных сокращений для GMail, но не все из них реально полезны.
Понимая это, я вывел 25 наиболее полезных сокращений для GMail. Я организовал их по трем видам (Входящие, Переписка, Написание нового письма).
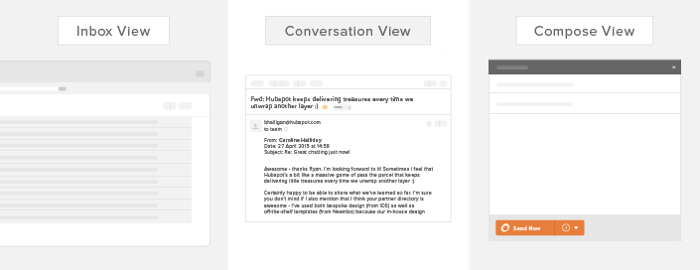
А теперь о самом лучшем — вы можете выучить эти сокращения меньше чем за 2 минуты. Не будем церемониться, вот 25 полезных сокращений:
СТОП! Перед продолжением, проверьте включены ли сокращения:
1. Нажмите
шестеренку в правом верхнем углу GMail и выберите Настройки.
2. Под вкладкой "Основные", найдите "Клавиатурные сокращения" и активируйте их.
3. Нажмите Сохранить изменения в низу экрана.
4. Вернитесь к настройкам, нажмите на вкладку "Лаборатория", найдите "Пользовательские быстрые клавиши" (by Alan S) и нажмите включить.
5. Нажмите сохранить измения внизу страницы.
7 Наиболее полезных сокращений для "Входящих"
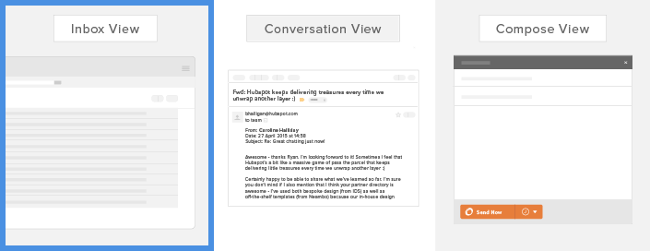
1. Выделить непрерывную серию писем (Shift)
Чтоб выделить длинную цепочку писем, которые идут подряд, Я отмечаю галочку для емейла, зажимаю Shift, потом выделяю последний е-мейл в серии.
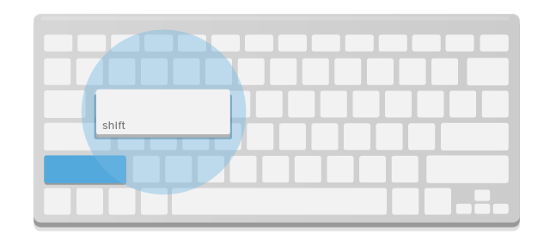
2. Выделение случайных серий сообщений (Command/Ctrl)
Чтоб выделить случайные количество емейлов, выделите 1 письмо, зажмите Command (Ctrl - Windows) и выделяйте остальные.
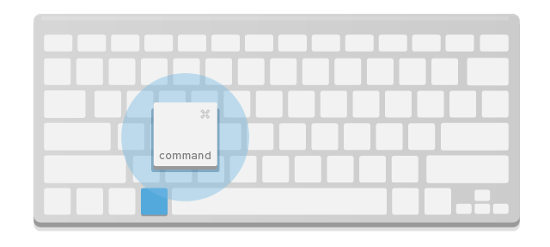
3. Выделить все непрочитанные письма (Shift + 8 + u)
Зажмите Shift и 8, нажмите "u" чтоб выделить все непрочитанные письма. Я использую это сокращение вместе со следующим (Архивация), чтоб быстро архивировать сообщения, которые я не собираюсь открывать.
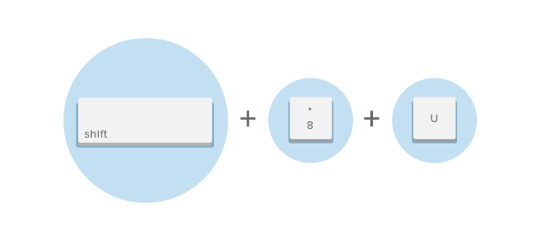
4. Архивировать выбранные письма (e)
После того как я выделил письма я хочу заархивировать некоторые письма, Я нажимаю e для архивации. Это помогает мне держать ящик пустым, удаляя (спрятав в архив) маловажные письма.
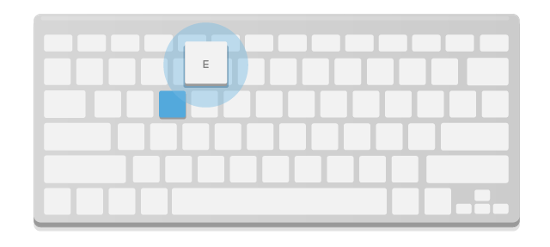
5. Отметить письма как Важные (=)
С другой стороны, когда я выделяю важные для себя письма, Я нажимаю = чтоб отметить их как важные.
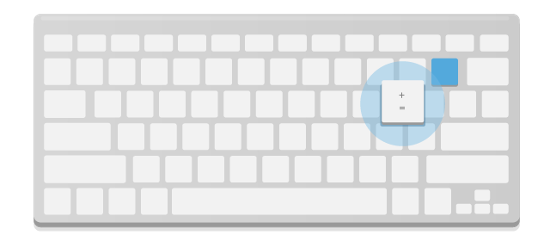
6. Написать письмо (c)
Когда мне нужно быстро написать письма находясь во Входящих, я нажимаю c.
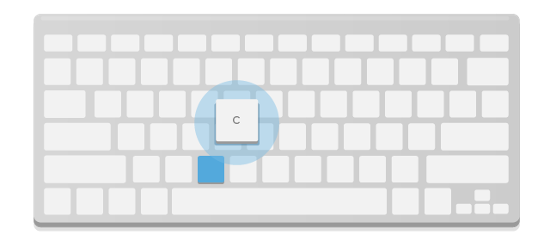
7. Поиск сообщений (/)
Когда мне нужен поиск, я нажимаю / чтоб быстро переместить курсор в поле поиска.

12 наиболее полезных сокращений в "Просмотр Переписки"
Экран Переписки, это когда вы кликаете по письму во Входящих:
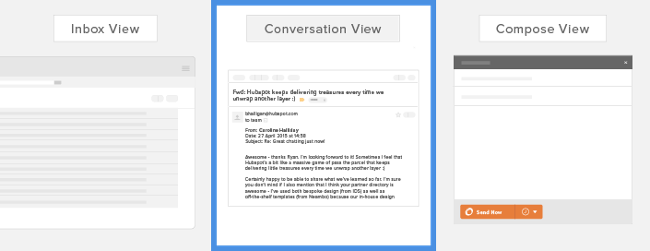
1. Ответить (r)
Когда я читаю сообщение, я нажимаю r, чтоб быстро ответить на него.
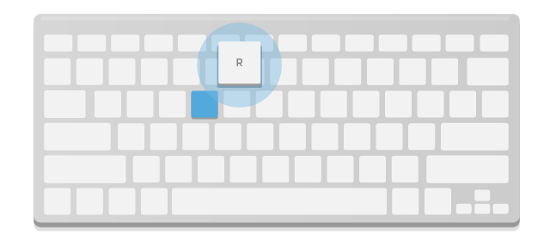
2. Ответить всем (a)
Мне нужно ответить больше чем 1 человеку? Я нажимаю a чтоб “ответить всем” в дереве переписки.
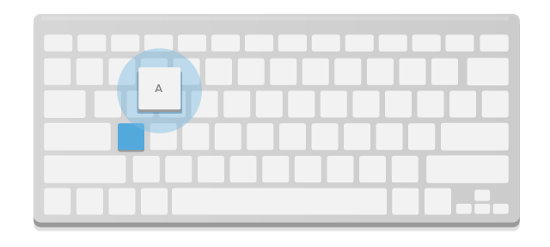
3. Переслать (f)
Нажимаем f чтоб переслать сообщение кому-то.
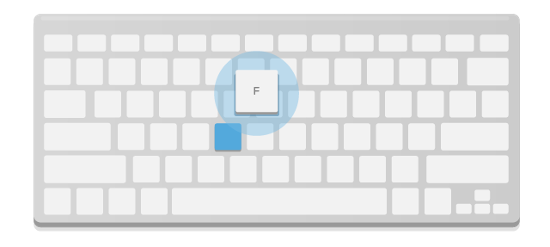
4. Отметить сообщение как непрочитанное (Shift + u)
Если мне нужно ответить на письмо, но я занят, я зажимаю Shift и нажимаю "u" чтоб отметить письмо непрочитанным и вернуться к нему позже.
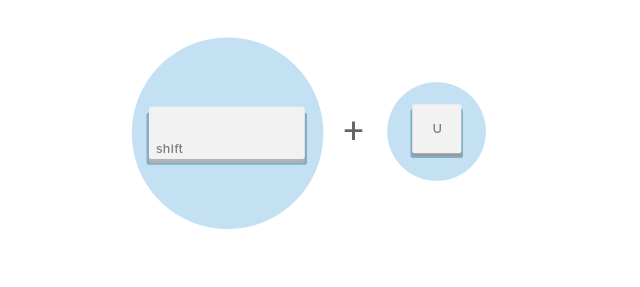
5. Отметить выбранное сообщение как важное (=)
Если я читаю важное письмо и мне нужно ответить на него позже, я отмечаю его важных нажав "=" (да, такое же сокращение как и во входящих). 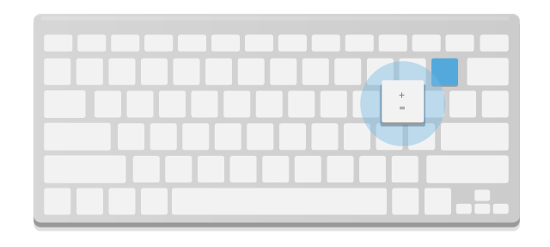
6. Архивировать выбранное письмо (e)
Если я хочу архивировать текущую переписку, я нажимаю "e".
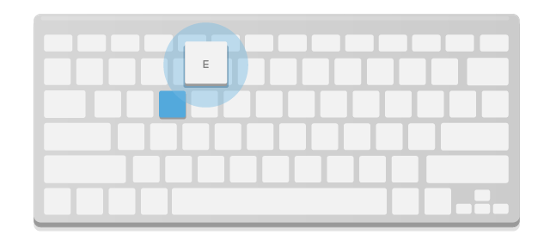
7. Перейти на более новое письмо (k)
Чтоб перейти на новое письмо, я нажимаю "k".
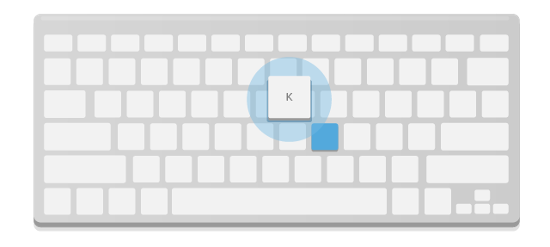
8. Перейти к предыдущему письму (j)
Чтоб перейти к предыдущему письму, я нажимаю "j'.
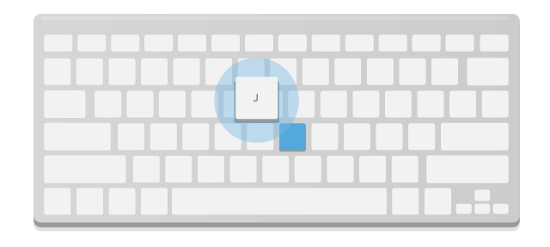
9. Перейти к следующему письмо в одной цепочке (n)
Если я получаю длинную цепочку сообщений, я нажимаю "n", чтоб быстро перескакивать к следующей переписке в цепочке. Это сохраняет время скролла мышкой.
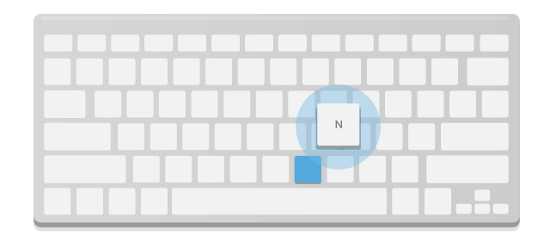
10. Перейти к предыдущему письму в одной цепочке (p)
Напротив, когда я хочу вернуться к предыдущей переписке в длинной цепочке писем, я нажимаю "p" чтоб перейти назад.
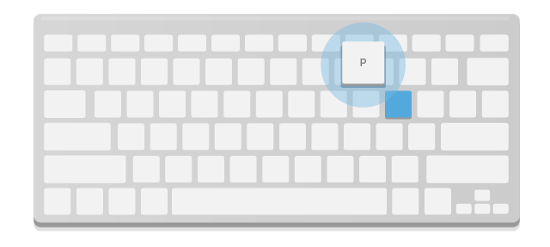
11. Отключить оповещения на нескончаемо-неважной-цепочке-писем (m)
Это мое любимое. Когда я застреваю в длинной цепочке писем, которая не имеет ко мне особого отношения, я нажимаю "m" чтоб "замютить" (выключить звук) на цепочке. Таким образом, новые письма в цепи, автоматически попадают в архив.
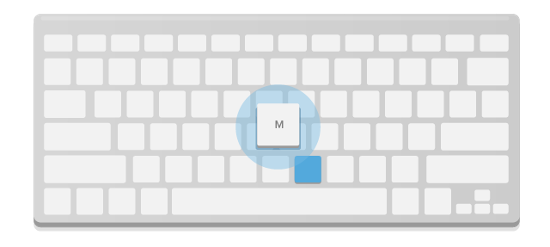
12. Перейти во Входящие (u)
Я нажимаю "u", когда мне нужно быстро вернуться во вкладку "Входящие".
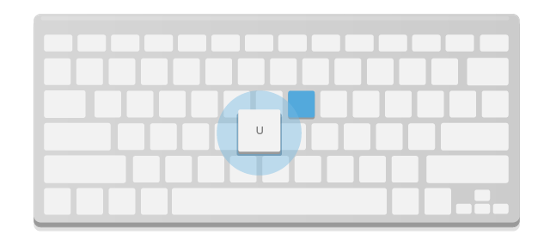
6 Наиболее Полезных Сокращений в "Написать письмо"
Окно Написания письма это когда я нажимаю "Написать письмо":
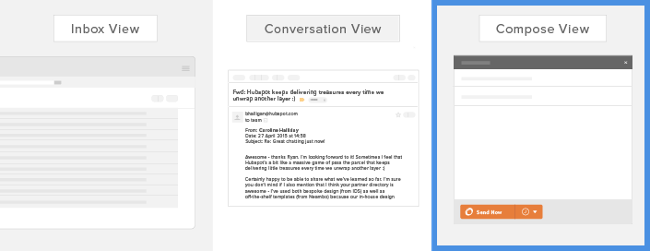
1. Вставить ссылку (Command + k) (Ctrl + k)
Когда мне нужно вставить ссылку, я зажимаю Command (Ctrl - Windows) и нажимаю "k".
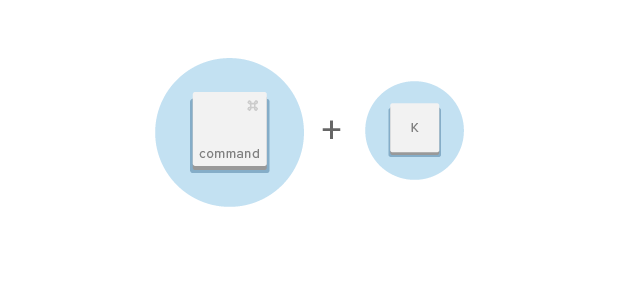
2. Вставить нумерованный список (Command + Shift + 7) (Ctrl + Shift + 7)
Чтоб вставить нумерованный список, Я зажимаю Command (Ctrl - Windows), потом нажимаю 7.
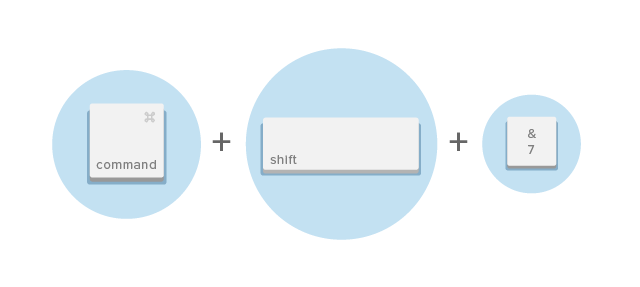
3. Вставить Маркеры (Command + Shift + 8)
Чтоб вставить маркер, Я зажимаю Command (Ctrl - Windows) и Shift, потом нажимаю 8.
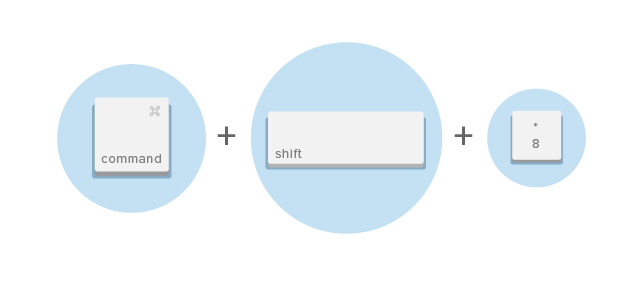
4. Жирный / Курсив / Подчеркивание (Command + b / Command + I / Command + u)
Не хочу быть капитаном очевидности, но не могу не оставить эти полезные сочетания (Ctrl - Windows).
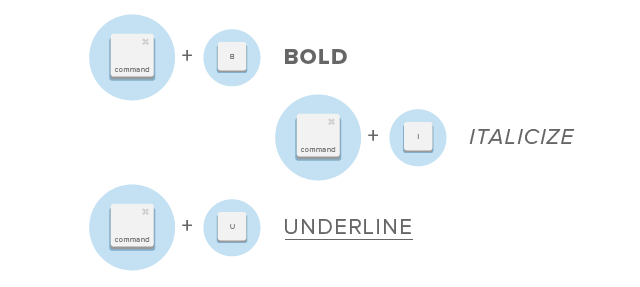
5. Переключение между получателем, темой письма и телом (Tab)
Нажмите Tab чтоб быстро переключаться между получателем, темой письма, и телом письма.
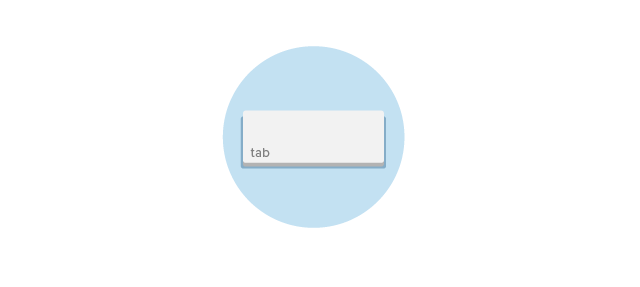
6. Отправить е-мейл (Command + Enter)
Зажмите Command (Ctrl - Windows) и нажмите Enter чтоб отправить письмо.
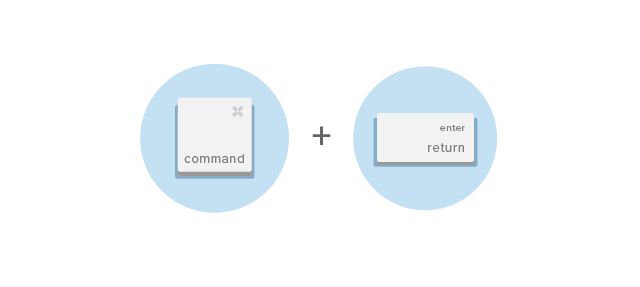
Используйте сокращения чтоб сдвинуться с мертвой точки.
Это занимает всего несколько минут изучить сокращения для GMail. Учитывая что вы будете использовать емейл до конца своей жизни, думаю не лишним будет инвестировать несколько минут в улучшение эффективности работы?
Сохраните несколько секунд, они превратяться в минуты. Минуты в часы... часы в дни. Теперь вы самый быстрый работник в офисе, и коллеги начнут спрашивать как вы пишите емейлы вот так:
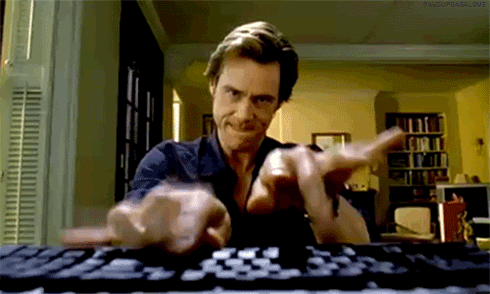
Источник: блог Hubspot
Понравилась статья? Поделись!