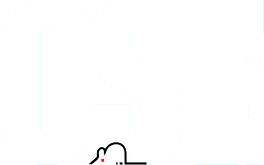Как оформить документы в Google Docs
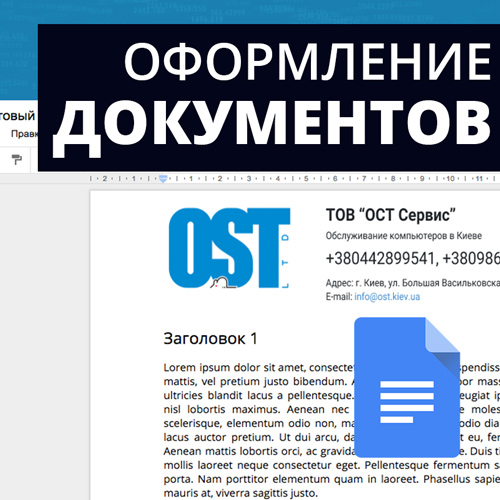
Часто мы работаем с документами, отчетами, текстовыми заметками и другими файлами в документах Google. Обычно это выглядит как простыня текста и слабо поддается удобному чтению, навигации по тексту и лаконичному виду.
Как улучшить внешний вид документа?
Делаем разбивку текста и создаем абзацы, с заголовками. Каждый абзац должен содержать какую-то конкретную законченную мысль или отвечать на вопрос, так чтоб каждому куску текста можно было условно дать название. Теперь текст воспринимается уже проще. Ведь рядовой читатель в первую очередь будет читать мельком, так скажем “по диагонали” и нам как ответственным авторам текста, важно сразу показать основную информацию и заинтересовать человека прочитать дальше, причем не имеет значение, отчет для начальника или внутренних отчетов, внешний вид текста влияет на то какой эффект тот или иной документ окажет на человека, поэтому вы должны быть заинтересованы чтоб получатель хорошо воспринимал информацию.
Когда мы разбили текст и добавили заголовки, осталось настроить оформление с помощью инструментов редактора. Выделяем наш заголовок, в верхнем меню меняем “Обычный текст” на “Заголовок 2”
Оформление списков
В тексте часто используется перечисление какой-то информации, виды продукта, список дел, список продуктов, это может быть что угодно. Для того чтобы сделать список в документах гугл достаточно ввести каждый пункт с новой строки и выбрать в верхней панели иконку списка, список может быть как нумерованный, так и ненумерованный в зависимости от задачи под которую создается этот список. Также можно сделать то же самое через Формат - Маркеры и нумерация - Нумерованный или ненумерованный список и выбрать какой вид список вам нужен.
Для создания вложенных списков нужно нажать кнопку “Tab” на элементе который нужно сделать на уровень ниже.
Дизайн списков
Нажав на маркеры правой кнопкой мышки появится окошко с выбором внешнего вида маркера, выбрав “Другие маркеры” мы попадаем в окно выбора, где можно выбрать абсолютно любой спец символ и вставить его как маркер.
Здесь также можно нарисовать символ и программа сама подберет похожие на него, это помогает быстро найти нужный символ.
Благодаря паре манипуляций мы получаем интересно и красиво оформленный список. Сделав такие простые манипуляции, достигается совершенно иной внешний вид, с таким документом приятно работать и его хочется показать кому-то.
Верхний и нижний колонтитул
Для оформления официальных бланков и документов может понадобиться “шапка” и “подвал” документа, это то что повторяется на каждой странице и имеет информационный характер, содержит в себе обычно логотип и информацию о номере странице.
Для того чтоб создать колонтитул, необходимо нажать “Вставка” - “Нумерация и верхний колонтитул” - “Верхний колонтитул”
Для создания красивого колонтитула предлагаю воспользоваться инструментом “Рисунок”. Для этого выделяем место в колонтитуле и нажимаем “Вставка” - “Рисунок”. С помощью инструмента “Изображение” и “Текстовое поле” вставляем лого и информацию, которую мы хотим разместить в шапке.
В самом документе это будет выглядеть примерно так:
Об использовании инструмента Рисунок будет отдельная небольшая статья, следите за новыми обновлениями на сайте.
Нумерация
Также через “Вставка” - “Нумерация и верхний колонтитул” -“Номер страницы” можно вставить нумерацию, выбрав расположение из предложенных вариантов.
Небольшой итог
Использовать инструменты Google для бизнеса, такие как документы очень удобно, вы можете легко и просто оформить документ и отправить его с возможностью редактирования. Компания OST продвигает облачные технологии в массы, мы стараемся сделать бизнес наших клиентов более прогрессивным.
Понравилась статья? Поделись!